Design a security trimmed navigation in SharePoint Online
...or SharePoint 2013, SharePoint 2016, SharePoint 2010...you get the picture by now.What users want...
Users want to navigate quickly to the required information...ow gods if this was the only thing they wanted. Let's asume we have a user that wants just that :-)...users get!
When working with SharePoint you have to take the boundaries and limits into account. One of the biggest challanges with navigation in SharePoint is how to get information accross site collections? Your biggest asset here is the use of search. Search is able to look beyond site collection boundaries. Another mayor benefit is that it is security trimmed. This means that you only see what you are allowed to see.For more information on security trimming in SharePoint read the following:
https://technet.microsoft.com/en-us/library/dn167721.aspx
This makes search one of the best candidates for navigation.
My Enterprise Search Center is up and running now what?
In order to really use search you can (or must?) plan your information architecture.Let's say we have created a site collection:
- Projects
We have created 1 (for simplicity) content type called: Base with a single site column: Customer. Customer is of the type managed metadata.
When we create a new Project site we add a list with the content type Base. After that we add a record to the list, defining the Title and Customer.
We created the following structure:
/sites/projects/Project1 | Base.Customer:Contoso
/sites/projects/Project2 | Base.Customer:Microsoft
/sites/projects/Project3 | Base.Customer:Contoso
Because we added records to the lists and thus the site columns Search creates crawled properties. When this is done we can create managed properties.
Let's say we created a managed property called: Customer.
We can now search for:
Customer:Contoso.
This should result in 2 hits Project1 and Project3.
You can use the above to create the following wireframe:
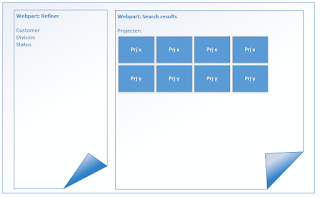
The recipe:
- 1 web part page
- 1 search refiner webpart
- 1 search results webpart
Configure the refiner webpart to be able to refine on Customer (division or status).
Configure the search result webpart with the following config:
path:https://<tenant>.sharepoint.com/sites/projects (contentclass:STS_List) ContentType:Base
Hope you have fun with this!
For background reading
https://support.office.com/en-us/article/Manage-the-search-schema-in-SharePoint-Online-d4fab46d-ba41-4c03-9d4c-32b5b33198b6#__toc351360841https://support.office.com/en-us/article/Manage-the-search-schema-in-SharePoint-Online-d4fab46d-ba41-4c03-9d4c-32b5b33198b6?ui=en-US&rs=en-US&ad=US
https://support.office.com/en-us/article/Manually-request-crawling-and-re-indexing-of-a-site-a-library-or-a-list-9afa977d-39de-4321-b4ca-8c7c7e6d264e?ui=en-US&rs=en-US&ad=US
http://en.share-gate.com/blog/understand-sharepoint-crawled-and-managed-properties-for-search
Troubleshooting search in SharePoint Online.
https://blogs.perficient.com/microsoft/2014/11/troubleshooting-search-in-sharepoint-online-o365/
No comments:
Post a Comment